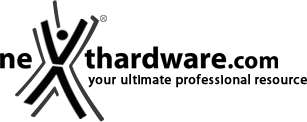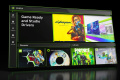7. UEFI BIOS - Impostazioni generali
La GIGABYTE Z490 AORUS XTREME utilizza un moderno BIOS UEFI che, tuttavia, mantiene il supporto alla tradizionale modalità Legacy rendendo quindi possibile l'esecuzione sia dei sistemi operativi più recenti che di quelli più datati.
L'interfaccia grafica, rispetto a quella presente sulle mainboard AORUS dotate di chipset Z390, è stata completamente riprogettata riducendo il numero dei menu principali e spostando le vecchie sezioni Chipset, Periferiche e Power, all'interno del nuovo menu "Settings".
Per impostazione di default la Z490 AORUS XTREME opera in modalità ibrida per garantire la massima compatibilità dei componenti hardware meno recenti, ma per ottenere migliori prestazioni e, soprattutto, una più elevata velocità nel boot, si può decidere di utilizzare la modalità UEFI nativa.
Questa operazione richiede in genere una nuova installazione del sistema operativo ed è compatibile con un numero limitato di OS; la sua attivazione, inoltre, inibisce la possibilità di accesso al BIOS in fase di boot.
| | |
| Easy Mode | Advanced Mode |
Il BIOS presenta una doppia interfaccia in modo da poter essere sfruttato al meglio sia dall'utente poco esperto che desidera apportare piccole modifiche, sia dall'utente avanzato che troverà nella completissima sezione Tweaker ogni parametro possibile per effettuare un tuning perfetto del proprio sistema.
Scegliendo Easy Mode molti dei parametri del BIOS rimangono nascosti lasciando accessibili all'utente solo alcune voci informative sullo stato del sistema come temperature, tensioni e velocità delle ventole, rendendo possibile cambiare la sequenza di boot semplicemente trascinando i vari dispositivi nell'ordine desiderato e modificare il profilo energetico del sistema per guadagnare in prestazioni senza sforzo alcuno.
Advanced Mode, invece, consente di intervenire sulla totalità delle impostazioni della mainboard e parte di quelle relative ai componenti hardware su di essa installati.
In questa modalità l'utente ha a sua disposizione un totale di sei distinti menu che andiamo di seguito ad analizzare.
Sulla parte destra di ciascuna schermata troviamo una sezione informativa sempre in primo piano che ci mostra i principali parametri di funzionamento della mainboard mentre, in basso, troviamo quattro Tab che consentono di accedere alla guida, passare alla modalità Easy o accedere alle sezioni Smart Fan 5 e Q-Flash.
Preferiti
In questo menu, accessibile da qualsiasi schermata semplicemente premendo il tasto funzione F11, vengono raggruppate tutte le impostazioni più frequentemente utilizzate.
Una simile funzionalità risulta veramente utile per coloro che effettuano spesso le modifiche dei parametri, risparmiando loro di andare a spulciare le varie sezioni del BIOS in cerca delle voci di maggior interesse.
Per aggiungere un parametro a questa pagina è sufficiente selezionarlo nella sezione originaria e premere il tasto INS.
Tweaker
La sezione "Tweaker", che analizzeremo dettagliatamente nella pagina successiva, consente di gestire tutti i parametri necessari all'overclock.
Settings
In questo menu, come accennato in precedenza, sono state spostate tutte le impostazioni che sulle versioni di BIOS precedenti erano suddivise nelle sezioni Periferiche, Chipset e Power.
Da qui potremo modificare molti parametri necessari al corretto funzionamento del PC, attivare o disattivare le varie periferiche integrate e l'illuminazione di alcune parti della mainboard, abilitare o meno l'audio integrato, la IGP, il supporto alla virtualizzazione o funzioni come IOAPIC e gestire le modalità di risveglio del PC tramite le varie periferiche collegate.
Smart Fan 5
Questa sezione, accessibile sia dal menu Settings che dalla Tab presente in basso su ciascuna schermata, consente di monitorare le temperature dei principali componenti, nonché i regimi di rotazione delle varie ventole collegate alla scheda.
Per ciascuna ventola è possibile creare delle curve di funzionamento personalizzate in relazione alle temperature che si vogliono mantenere o impostare degli allarmi che ci avvisano quando la temperatura di un componente supera una determinata soglia o, ancora, quando la velocità di una ventola scende al di sotto di un certo numero di giri.
System info
La sezione "System info", oltre a fornirci un'ampia panoramica riguardante l'hardware ed il BIOS in uso, permette di impostare la data, l'orario e la lingua di sistema, nonché le varie password di protezione.
Da qui si può accedere anche al menu "Plug in Devices Info" che ci permette di visualizzare le periferiche collegate alla mainboard e al menù Q-Flash per l'aggiornamento del BIOS.
Q-Flash
La sezione "Q-Flash", accessibile da tutte le pagine tramite l'apposita Tab, permette di effettuare l'aggiornamento del BIOS tramite un Flash Drive USB, ma anche di effettuare il backup dello stesso sul chip secondario in maniera tale da tenerlo costantemente aggiornato all'ultima versione.
Boot
In questa sezione è possibile scegliere la sequenza di boot ideale in base alle unità presenti, attivare la modalità Fast Boot per velocizzare l'accensione della macchina e modificare le varie opzioni concernenti la tecnologia Secure Boot che impedisce l'esecuzione di sistemi operativi non firmati digitalmente.
Abilitando le opzioni di avvio rapido non saremo più in grado di accedere al sistema attraverso la pressione del tasto CANC sulla tastiera, ma sarà possibile entrare nel BIOS dalle opzioni avanzate di avvio di Windows.
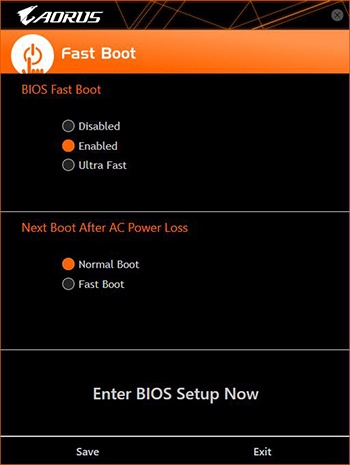
In alternativa possiamo installare l'utility Fast Boot facente parte della suite GIGABYTE App Center, che permette di effettuare un riavvio immediato con accesso diretto al BIOS.
Salva ed esci
| | |
Dopo aver regolato tutte le impostazioni, tramite il menu "Salva ed Esci" possiamo semplicemente salvare le modifiche e riavviare il sistema, oppure memorizzare tutti i parametri in uno degli otto profili presenti all'interno dello stesso BIOS, in una periferica di storage esterna o, addirittura, sul disco di sistema.