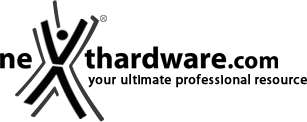7. Software di gestione - Deathstalker Expert
Â
Questa volta non ci troviamo di fronte al classico "driver", ma ad una vera e propria applicazione cloud based.
Per poter installare il software, infatti, è necessario possedere una connessione ad internet ed effettuare la registrazione di un account personale; dopo aver eseguito la procedura è possibile lanciare il software dall'elenco dei programmi.
Per accedervi, però, è sempre necessario il login, pena l'impossibilità di poter effettuare le eventuali nuove personalizzazioni; ci chiediamo sinceramente quale sia l'utilità della scelta di Razer nel creare un sistema così inutilmente complesso che impedisce, di fatto, a chi non possiede una connessione internet di poter utilizzare questi prodotti in modo completo.
Tastiera e mouse, ovviamente, funzionano correttamente anche se non si installa alcun software, ma qualsiasi personalizzazione risulta impossibile da eseguire.
Fatte queste brevi e doverose premesse, passiamo quindi ad esaminare il software e le relative funzionalità .
Â
Razer Synapse 2.0
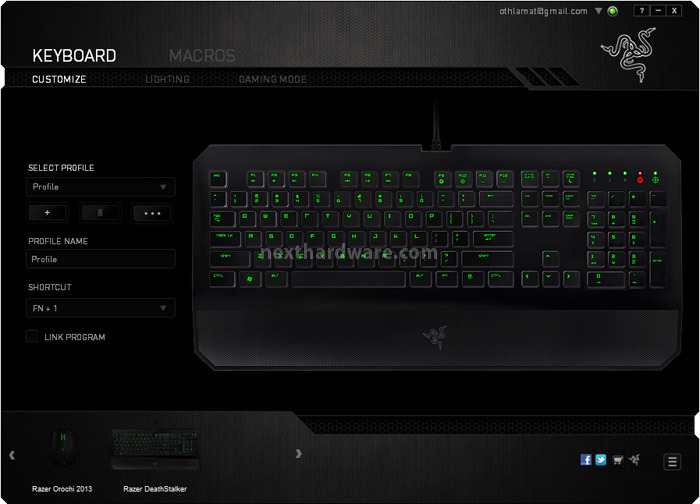
Â
Come possiamo vedere in basso a sinistra, entrambi i prodotti sono stati correttamente riconosciuti, procediamo quindi con l'esame dell'interfaccia grafica di gestione partendo dalle funzionalità della Razer Deathstalker.
Nella prima sezione, denominata "Customize", possiamo effettuare diverse operazioni: creazione e personalizzazione profili, assegnazione di una scorciatoia da tastiera per richiamarne uno e linkare un programma all'elenco di setting specifico.
Â
Â
E' possibile, inoltre, sempre agendo nella schermata "Customize", selezionare singoli tasti per assegnare funzioni specifiche.
Per selezionare il tasto che desideriamo configurare è sufficiente passarci sopra con il puntatore, per poi accedere alla schermata visibile nell'immagine di destra.
Â
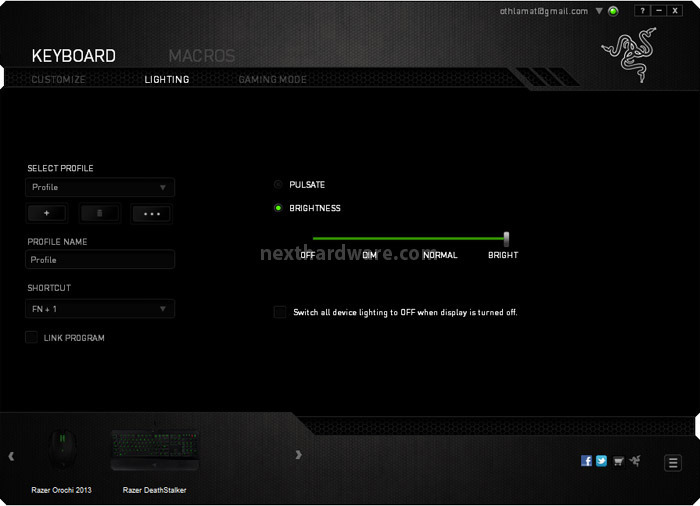
Â
La sezione "Lighting", come dice la parola stessa, è quella dove possiamo modificare gli effetti di illuminazione della tastiera; non c'è bisogno, poi, di salvare l'impostazione scelta, l'effetto viene applicato e salvato on the fly.
Â
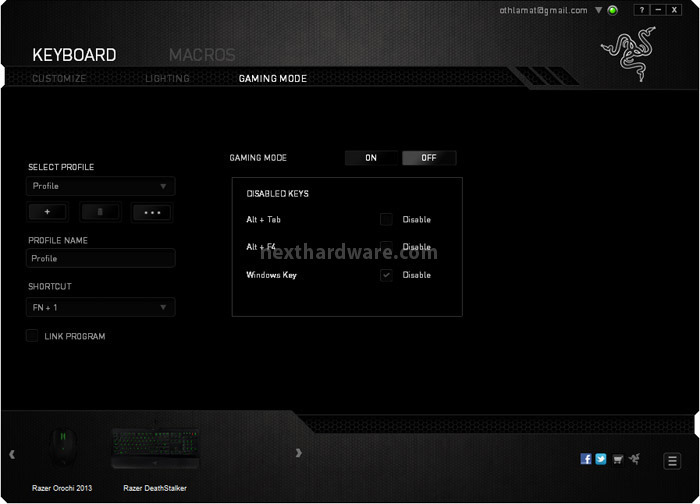
Â
La finestra che riguarda il "Gaming Mode" ci permette di fare in modo che la nostra esperienza di gioco non venga disturbata da azioni accidentali: è possibile, infatti, disabilitare i tasti Windows e le combinazioni alt+tab (combinazione che durante il gioco ci permette di "switchare" tra i programmi attivi) ed alt+F4 (combinazione che viene usata per chiudere il processo relativo al programma in uso).
Â
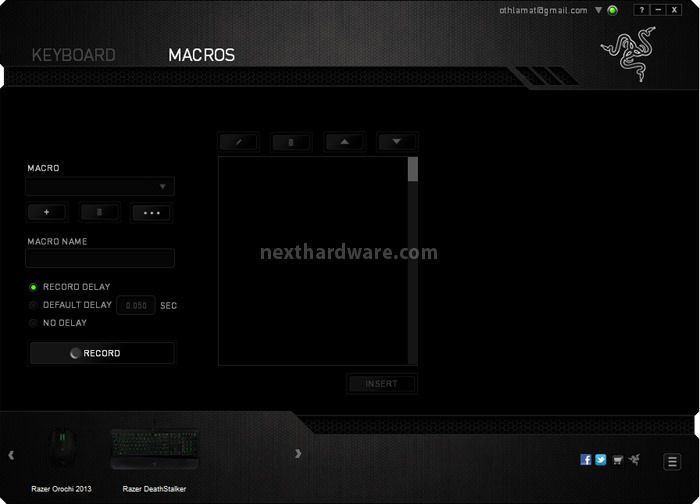
Â
L'ultima sezione, denominata "Macros" è quella dove possiamo creare combinazioni di tasti che riassumano azioni altrimenti notevolmente complesse.
Per cerare una Macro è necessario iniziare cliccando sul tasto "+".
Â
Creazione Macro
| Una volta nominata la nostra Macro, il tasto "record" ci indica che ora possiamo iniziare a registrarla. Scegliamo quindi il delay che vogliamo avere tra le successive pressioni di tasti ed iniziamo. | |
| Terminata la registrazione, il tasto "insert" ci permette di immettere ulteriori ritardi, qualora non fossimo soddisfatti di quanto registrato. Non c'è bisogno di salvare la Macro: a questo punto, infatti, è pronta per essere assegnata. | |
| Torniamo quindi alla schermata "Customize", scegliamo un tasto a cui assegnare la Macro, designiamo la modalità con la quale vogliamo venga eseguita ed il gioco è fatto. |
Â
Il software si presenta in ultima analisi piuttosto completo, con tutto ciò di cui abbiamo bisogno per configurare al meglio le nostre periferiche; peccato essere costretti, lo ribadiamo, a loggarci sul server Razer ad ogni avvio del PC per poter utilizzare l'interfaccia di gestione.
Â