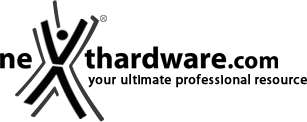3. FRITZ!OS - Primo avvio e configurazione
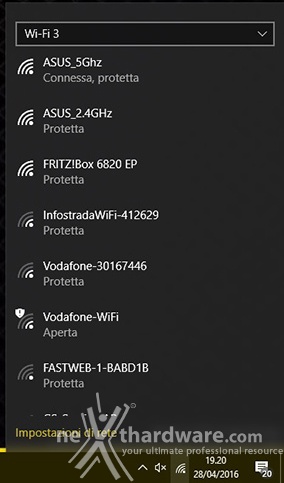
Dopo aver inserito la SIM Card ed aver acceso il nostro AVM FRITZ!Box 6820 LTE, dovremo accedere all'interfaccia grafica dello stesso per effettuare la prima configurazione.
Per fare ciò potremo utilizzare FRITZ!App Wlan da dispositivo Android o IOS, oppure un browser se operiamo da PC.
In ogni caso, comunque, sarà necessario effettuare prima il collegamento del dispositivo al router tramite la porta Ethernet o attraverso il Wi-Fi.
Nella seconda ipotesi bisognerà connettersi alla rete creata dal router, ovvero "FRITZ!Box 6820 LTE", utilizzando le credenziali riportate sia sull'etichetta posta alla base dello stesso che sul pieghevole fornito in dotazione.
| | |
| | |
Dopo aver aperto il browser basterà digitare sulla barra degli indirizzi l'URL Fritz.box per accedere alla GUI del nostro router, la cui configurazione è un'operazione estremamente semplice e veloce.
Sarà sufficiente infatti selezionare la lingua, inserire la password e scegliere la nazione per terminare la prima fase, che richiederà un riavvio del dispositivo.
| | |
A questo punto il router ci chiederà di impostare il nostro provider Internet scegliendo fra quelli presenti o, in alternativa, creandone uno ad hoc di cui, però, è necessario conoscere l'APN che va inserito nell'apposito campo.
| | |
Terminata la scelta del provider, il router effettuerà un test di connessione e se lo stesso andrà a buon fine ci apparirà la schermata relativa alla configurazione del Wi-Fi, dove potremo scegliere se mantenere SSID e chiave di accesso di default o modificarli secondo le nostre esigenze.
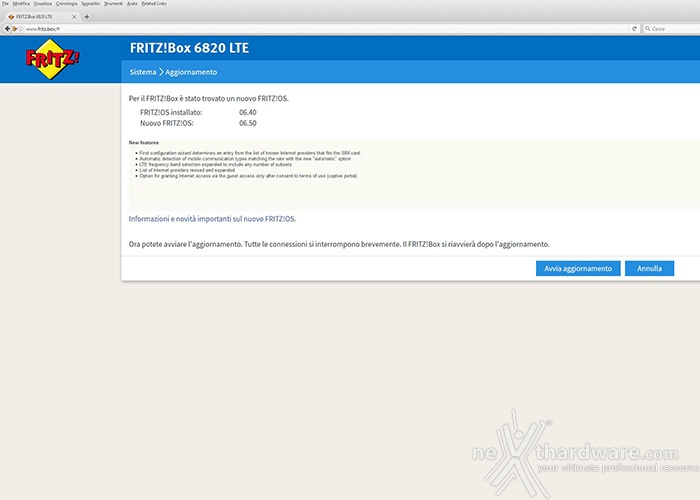
Una volta terminata la configurazione del Wi-Fi il router effettuerà un controllo per vedere se ci sono aggiornamenti del firmware e, qualora ne trovasse uno, ci chiederà se vogliamo procedere o meno.
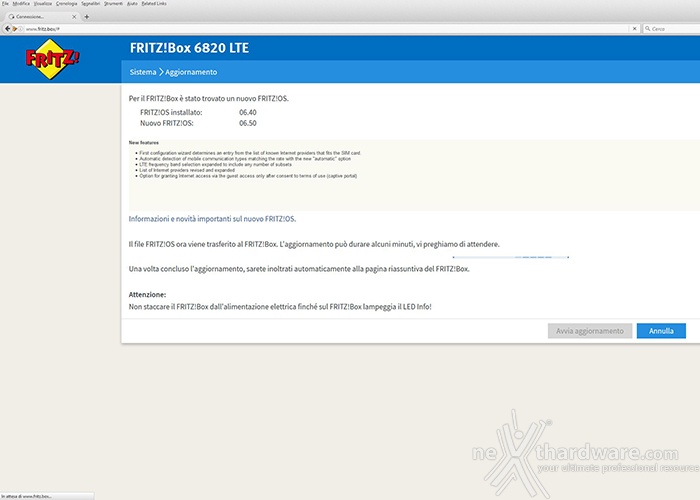
Avviato l'aggiornamento bisognerà attendere che lo stesso scarichi il file e proceda alla successiva installazione automatica.
Qualora lo stesso non vada a buon fine per una eccessiva lentezza della connessione si dovrà procedere in modalità manuale scaricando preventivamente il firmware dal sito del produttore.
Purtroppo, la versione 6.50 del FRITZ!OS non è al momento disponibile sulla pagina di supporto dove viene proposto l'aggiornamento automatico, motivo per cui bisognerà ingegnarsi un pochino per trovarlo tramite client FTP.
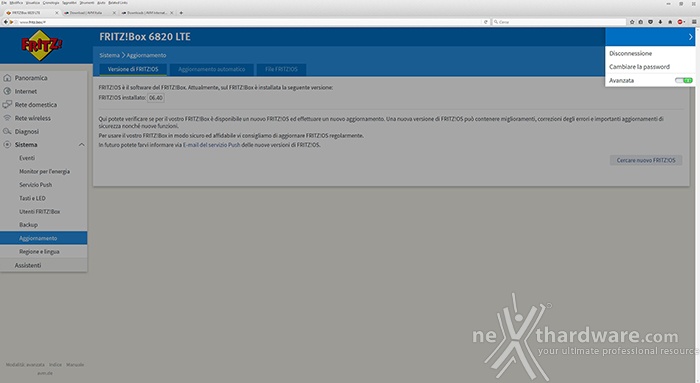
Per effettuare l'aggiornamento manuale dovremo quindi accedere all'interfaccia avanzata del FRITZ!OS cliccando sull'icona a forma di tre puntini disposti in verticale, presente sull'angolo in alto a destra della GUI.
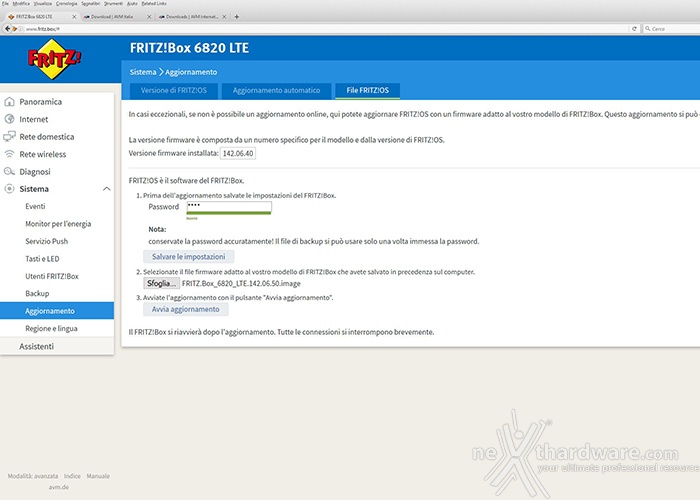
A questo punto dovremo selezionare il menu "File FRITZ!OS" per accedere alla sezione desiderata, dove inseriremo prima la password nell'apposito campo e poi sceglieremo con il tasto sfoglia il firmware da caricare seguendo la procedura.
| | |
Le due schermate soprastanti sono quelle mostrate durante la fase di aggiornamento del firmware.
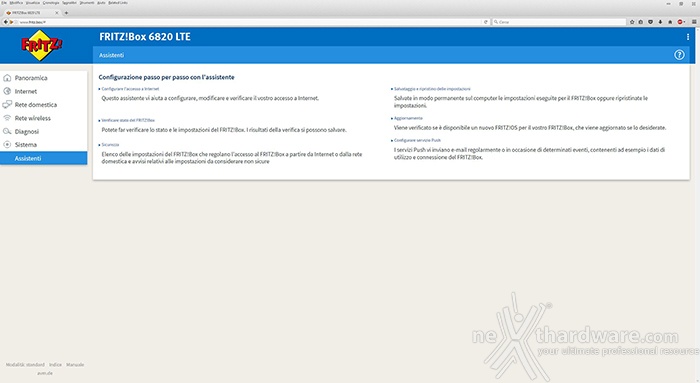
Conclusa l'operazione ci verrà mostrata la schermata "Assistenti" che ci consentirà di effettuare una configurazione assistita delle innumerevoli funzionalità del router.