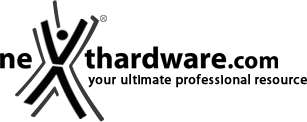6. Accesso al device - iOS
La connessione tramite dispositivi iOS è immediata, ancor più che su Personal Computer o MAC, grazie all'applicazione "Gauntlet Connect", scaricabile dall'App Store.
| | |
Per prima cosa, bisogna abilitare la connessione al Gauntlet Node tramite le impostazioni Wi-Fi di iOS.
Dalle immagini in alto si può capire l'importanza della funzionalità Internet Pass-Through.
Collegando un dispositivo mobile al Gauntlet Node, infatti, si perde necessariamente la connessione ad un eventuale modem o router.
Utilizzando il Pass-Through è possibile settare il Gauntlet Node in modo da essere utilizzato anche come Access Point.
| | |
Infatti, nelle impostazione, oltre ad avere la possibilità di settare il nostro box in modo completamente analogo a quanto visto su PC, è possibile definire nella sezione "Wi-Fi" la connessione ad internet.
| | |
L'interfaccia dell'applicazione è davvero minimale, cinque icone in basso permettono la selezione delle categorie mentre, nella barra superiore, sono presenti dei pulsanti che permettono il refresh e la modifica dei file.
Nella scheda Wi-Fi Drive è possibile visualizzare tutto il contenuto dell'hard disk, quali foto, video e musica.
In Local Files troveremo la lista dei file scaricati dal Gauntlet Node sul nostro iDevice.
| | |
La terza scheda è dedicata all'upload di file dal device all'hard disk.
Con nostro stupore, una volta cliccato sulla scheda Upload, l'applicazione ha mostrato a schermo un popup che indicava l'obbligatoria attivazione dei servizi di localizzazione per consentire l'upload di file.
Una volta abilitati, ci ritroveremo nella scheda e cliccando l'icona "+", in alto a destra, avremo la possibilità di selezionare immagini e video dalla raccolta, ma non file audio.
| | |
Il procedimento per il download è analogo a quello per l'upload dei file.
Una volta cliccato sulla scheda Download è possibile accedere al contenuto dell'Hard disk tramite l'icona "+".
Uno strano popup avviserà che i file in download verranno salvati nella scheda MyDevice che altro non è che Local Files, come abbiamo già accennato in precedenza.
| | |
L'ultima scheda è dedicata esclusivamente alle impostazione del box.
Vi è la possibilità di settare la qualità delle foto in upload che, con nostro dispiacere, nonostante possa essere impostata su "Alta", risulterà comunque non fedele all'originale.
Inoltre, è possibile impostare una slideshow per le immagini, editando gli effetti di transizione e il tempo di scorrimento tra una foto e un'altra.
La slideshow, nonostante sia piacevole alla vista, è priva della modalità landscape, motivo per cui saremo costretti a visualizzare le foto in "miniatura".