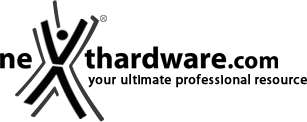6. Software di gestione - NZXT CAM - Parte seconda
Interfaccia Kraken
Una volta superato il tutorial avrete modo di accedere liberamente ad ogni parametro dell'interfaccia software vista in precedenza.
Nell'angolo in basso a destra potrete aggiungere ed organizzare i dispositivi NZXT connessi, in questo caso il Kraken X61.
Non appena cliccherete sulla tile Kraken, si aprirà un nuovo tutorial che vi mostrerà l'interfaccia relativa ai sistemi a liquido, leggermente diversa dalla precedente.
Al centro avremo le temperature di CPU/GPU e del liquido refrigerante, l'indicatore delle velocità delle ventole e delle pompa, il colore del LED RGB sul waterblock ed una serie di impostazioni che vanno dalle impostazioni manuali alle modalità Silent e Performance create da NZXT.
Il grafico posto alla destra è lo stesso presente nella schermata Basic, ma questa volta relazionerà tutto in base alle performance del Kraken X61, elencando la velocità massime di ventole e pompa, oltre, ovviamente le temperature.
Come già accennato in precedenza, potrete personalizzare completamente i profili del Kraken impostando ciò che ritenete essere il giusto compromesso tra rumorosità e prestazioni.
L'interfaccia proposta da CAM è sobria, ordinata e soprattutto intuitiva, ma l'aspetto che ci ha lasciati maggiormente soddisfatti è l'estrema affidabilità di questo software che, durante tutte le nostre prove, non ha dato mai alcun problema di sorta.