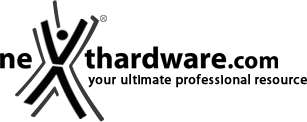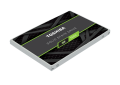7. ASUS UEFI BIOS - Impostazioni generali
Il BIOS che equipaggia la ASUS ROG RAMPAGE VI APEX utilizza, come di consueto, una interfaccia grafica piuttosto gradevole ed intuitiva.
Il BIOS, come tutti i moderni UEFI, mantiene il supporto alla tradizionale modalità Legacy rendendo quindi possibile l'esecuzione sia dei sistemi operativi più recenti che di quelli più datati.
Per impostazione di default la scheda opera in modalità ibrida, ma per ottenere maggiori prestazioni e, soprattutto, una maggiore velocità nel boot, si può decidere di utilizzare la modalità UEFI nativa.
Tale modalità richiede in genere una nuova installazione del sistema operativo ed è compatibile con i più recenti OS e schede video attualmente in circolazione.
| | |
| Â EZ Mode | Advanced Mode |
Il BIOS presenta una doppia interfaccia in modo da poter essere sfruttato al meglio sia dall'utente poco esperto che desidera apportare piccole modifiche, sia dall'utente avanzato che troverà nella completissima sezione Extreme Tweaker ogni parametro possibile per effettuare un tuning perfetto del proprio sistema.
Scegliendo EZ Mode la stragrande maggioranza dei parametri del BIOS rimangono nascosti lasciando accessibili all'utente solo alcune voci informative sullo stato del sistema come temperature, tensioni e velocità delle ventole, rendendo possibile cambiare la sequenza di boot semplicemente trascinando i vari dispositivi nell'ordine desiderato e modificare il profilo energetico del sistema per guadagnare in prestazioni senza sforzo alcuno.
Advanced Mode, invece, fornisce all'utente la facoltà di intervenire sulla totalità delle impostazioni sia della mainboard che dei vari componenti hardware su di essa installati.
In questa modalità l'utente ha a sua disposizione un totale di otto distinti menu, compresa una sezione interamente dedicata ai Tool.
La barra in alto e la colonna di destra rimangono sempre in primo piano mostrandoci una serie di informazioni sullo stato del sistema e le icone che ci permettono di accedere in maniera rapida ad alcune sezioni di particolare interesse.
My Favorites
| | |
La prima sezione della modalità Advanced consente all'utente di concentrare in essa tutte le impostazioni più frequentemente utilizzate come una sorta di pagina dei preferiti.
Una simile funzionalità risulta veramente utile per coloro che effettuano spesso le modifiche dei parametri, risparmiando loro di andare a spulciare le varie sezioni del BIOS in cerca delle voci di maggior interesse.
Per aggiungere un parametro a questa pagina è sufficiente premere il tasto F3 per accedere ad una seconda schermata dove saranno visibili, nella colonna di sinistra, l'elenco delle varie sezioni con una struttura ad albero e, al centro, tutti i parametri appartenenti alla sezione precedentemente selezionata; a questo punto sarà sufficiente posizionarsi sulla voce prescelta e cliccare con il mouse sul simbolo + di colore giallo che si trova alla fine della barra di selezione.
Se il parametro sarà visibile sulla colonna di destra vuol dire che è stato correttamente inserito nei nostri preferiti e si potrà ritornare alla schermata "My Favorites" premendo il tasto ESC.
Main
La sezione "Main", oltre a fornirci un'ampia panoramica informativa riguardante la componentistica hardware ed il BIOS in uso, permette di impostare la data, l'orario e la lingua di sistema, oltre alle varie password di protezione.
Advanced
Tralasciando per il momento la sezione "Extreme Tweaker", a cui dedicheremo un capitolo a parte, passiamo alla sezione "Advanced" in cui sono raggruppati una serie di menu secondari che consentono di modificare un elevato numero di impostazioni del PC, di attivare o disattivare le varie periferiche integrate e l'illuminazione di alcune zone della mainboard.
Monitor
| | |
| | |
La sezione "Monitor" permette di effettuare un attento monitoraggio di alcuni parametri vitali del nostro sistema come le temperature, le tensioni e la velocità delle ventole.
Rispetto alle analoghe sezioni viste sui modelli precedenti possiamo trovare alcune informazioni aggiuntive come la temperatura dell'acqua in ingresso e in uscita dal waterblock.
La sezione dedicata al controllo del regime di rotazione è decisamente completa e comprende, a sua volta, tre sezioni che consentono di regolare separatamente tutte le ventole collegate ai vari connettori presenti onboard.
Per chi non ama smanettare troppo con il BIOS, sarà possibile interagire con le ventole direttamente dal sistema operativo tramite il software Fan Xpert IV fornito a corredo nel DVD, che permette di creare, in pochi passaggi, curve personalizzate per il raffreddamento della propria macchina.
Boot
In questa sezione è possibile scegliere la sequenza di boot ideale in base alle unità presenti, attivare la modalità Fast Boot per velocizzare l'accensione della macchina e modificare le varie opzioni concernenti la tecnologia Secure Boot che impedisce l'esecuzione di sistemi operativi non firmati digitalmente.
Abilitando la modalità di avvio rapido non saremo più in grado di accedere al BIOS attraverso la pressione del tasto CANC sulla tastiera, ma dovremo utilizzare le opzioni avanzate di avvio da Windows.

In alternativa, possiamo installare il software ASUS Boot Settings che permette di effettuare un riavvio immediato con accesso diretto al BIOS.
Tool
Il menu "Tool" è anch'esso un'evoluzione di quello già visto sulla schede di precedente generazione e prevede:
- ASUS EZ Flash 3 Utility, per l'aggiornamento del BIOS;
- ROG SSD Secure Erase, per "sanitarizzare" gli SSD al fine di ripristinare le prestazioni iniziali;
- ASUS Overclocking Profile, per memorizzare fino a otto differenti configurazioni;
- BIOS Flashback, per effettuare il backup del BIOS o scegliere quale dei due chip utilizzare per l'avvio;
- ROG OC Panel H-Key Configure, per impostare alcuni parametri di funzionamento da applicare con la semplice pressione di un tasto (H-Key) dell'OC Panel II;
- ASUS SPD Information, per verificare i profili SPD delle RAM;
- Graphic Card Information, per conoscere il modello della scheda grafica installata ed i suoi principali parametri di funzionamento in tempo reale.
| | |
| |
| | |
| | |
Q-Fan Control
Questa sezione, accessibile premendo il tasto F6 o l'apposita tab presente nella parte alta di ciascuna schermata, permette di effettuare la regolazione delle curve di funzionamento di tutte le ventole o pompe di impianti a liquido collegate ai vari connettori presenti sulla mainboard.
EZ Tuning Wizard
Infine, abbiamo la sezione "EZ Tuning Wizard", accessibile premendo il tasto F11 o l'apposita tab sempre in primo piano nella parte alta della schermata.
| | |
| | |
Quest'ultima comprende due sottomenu, di cui il primo permette di creare una condizione di overclock automatico adatta alle nostre esigenze, semplicemente rispondendo ad alcune domande inerenti il tipo di raffreddamento impiegato e l'utilizzo tipico del PC.
Il secondo sottomenu è invece dedicato alla creazione rapida di tutte le configurazioni RAID consentite dalla mainboard in relazione alle periferiche di storage ad essa collegate.