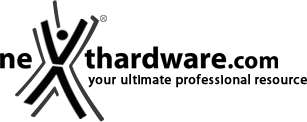5. MasterCTRL
Il software Cooler Master dedicato al controllo del display è denominato MasterCTRL: attualmente l'ultima versione disponibile sulla pagina ufficiale è la 1.4.0.52.
Il software MasterCTRL si presenta con un'interfaccia moderna e gradevole tema scuro.Â
Dalle impostazioni è possibile cambiare lingua, unità di misura delle temperature, sfondo ed, eventualmente, avviare un aggiornamento quando disponibile.Â
| | |
La homepage è suddivisa in diverse sezioni che riepilogano i principali parametri del sistema in uso.Â
Qui troviamo infatti l'elenco dei dispositivi ARGB connessi, vari sensori di temperatura e consumo, lo stato delle ventole e la percentuale di utilizzo delle risorse.Â
| | |
All'interno della pagina "Cooling" è possibile visualizzare i parametri di raffreddamento del sistema in due diverse modalità : quella a grafico include temperatura e RPM nel tempo, mentre quella a blocchi ha le medesime informazioni, ma mostra esclusivamente i valori correnti.Â
| | |
La scheda "Devices" mostra i dispositivi Cooler Master connessi e compatibili con MasterCTRL, nel nostro caso il MasterLiquid 360 Ion; come si evince dalle immagini, sono disponibili due visualizzazioni diverse.Â
Dalle impostazioni del MasterLiquid 360 Ion è possibile aggiornare il firmware, riavviare il dispositivo, utile in caso di bug nella comunicazione con il software, e modificare l'inclinazione del contenuto del display.Â
Una volta cliccato sull'immagine relativa, si accede alla pagina principale del MasterLiquid 360 Ion.
A sinistra troviamo i parametri principali come velocità e regolazione dell'intensità luminosa, effetto ARGB da applicare e altre impostazioni, a destra, invece, oltre ai sensori di pompa e ventole, il modulo dedicato alla personalizzazione del display.Â
| | |
Cliccando su una delle tre Mobius, si apre un'altra interfaccia dove è possibile sia configurare singolarmente l'effetto luminoso dell'unità , sia sceglierne il modello esatto, in modo da ottenere effetti ARGB più accurati.Â
Tra le impostazioni del MasterLiquid 360 Ion l'utente ha la possibilità di modificare sia la direzione che l'angolo dell'effetto luminoso scelto.Â
| | |
Di seguito sono riportati tutti gli effetti ARGB disponibili.
- Static
- Breathing
- Spectrum
- Color Shift
- Color Wave
- Reload
- Recoil
- Refill
- Fill Flow
- Rainbow
Cliccando sui sensori di pompa e ventole posizionati a destra, si accede all'interfaccia dei profili di raffreddamento; quelli preimpostati sono Silent, Standard, Performance, Full Speed e Stop, ma è anche possibile crearne uno personalizzato.Â
| | |
L'interfaccia di gestione del display consente di scegliere tra vari effetti, aggiungendo per ciascuno un buon grado di personalizzazione.Â
La prima modalità disponibile è "System Info" che, come suggerisce il nome, mostra a schermo lo stato di un sensore a scelta.Â
| | |
In questa modalità è possibile selezionare anche "Dual": in questo caso troviamo a schermo una coppia di sensori orientabili sia in verticale che in orizzontale.Â
| | |
La modalità "Image" consente all'utente di caricare un file dal proprio PC, a patto che sia JPEG, PNG o GIF e che non superi i 32MB, da mostrare a schermo; il MasterCTRL offre comunque quattro immagini precaricate.Â
| | |
Una volta selezionato il file, è possibile modificare la luminosità del display o tagliare l'immagine a piacimento.Â
| | |
"Clockface" mostra l'orario impostato a sistema, che può essere personalizzato scegliendo formato, fuso orario, colore del font e colore di sfondo.Â
| | |
Un tocco di classe offerto da MasterCTRL è la possibilità di aggiungere un'immagine personalizzata come sfondo, creando un effetto particolarmente piacevole.Â
| | |
Dal medesimo menu che consente di scegliere il formato dell'orologio, 24 o 12 ore, è possibile selezionare anche la modalità analogica.Â
"Carousel" è la modalità pensata per sovrapporre diversi effetti da applicare in sequenza al display.Â
| | |
La configurazione della modalità "Marquee" è piuttosto ampia, qui infatti è possibile dare in input un testo da mostrare a schermo, che si sovrapporrà scorrendo in orizzontale su un'immagine di sfondo, chiaramente previo upload dal proprio PC.Â
| | |
"Application" è una modalità interessante che non si vede spesso in questi prodotti: l'utente visualizzerà a schermo il contenuto multimediale scelto come sorgente, in questo caso il video YouTube pubblicato da Cooler Master per la presentazione del MasterLiquid Ion 360.Â