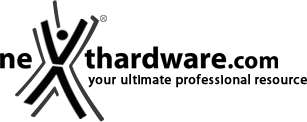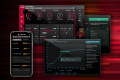5. ASUS Sonic Studio
Il software deputato alla gestione delle nuove ROG Centurion non poteva che essere l'ottimo Sonic Studio che abbiamo già avuto modo di provare con la scheda audio top di gamma STRIX RAID DLX.
Giunto alla versione 1.1.11, ASUS Sonic Studio propone un'interfaccia grafica minimale ed estremamente ordinata in grado di offrire, tramite una singola schermata, tutte le impostazioni disponibili.
L'ultima build rilasciata è scaricabile dal sito ufficiale del produttore a questo link.
Di seguito una veloce panoramica di tutte le impostazioni presenti a schermo:
- Grafico dell'intensità del segnale inviato ai vari canali
- Selezione del dispositivo di output: headset o speaker esterni
- Gestione dei volumi di riproduzione di ogni singolo canale e relativo mute
- Regolazione del volume di registrazione e mute
- Gestione profili audio personalizzati
- Miglioramenti audio: equalizzatore a 10 bande, incremento bassi, nitidezza voce, compressore (appiana le differenze tra le varie frequenze)
- Regolazione riverbero
- Effetti microfono: riduzione rumore e nitidezza voce
- Plug-in avanzati: Sonic Radar Pro
ASUS ha provvisto il Sonic Studio di numerosi profili audio predefiniti, tra cui trovano spazio gli immancabili Musica, Gaming e Film, ed altri meno convenzionali come il profilo Racing, studiato appositamente per i giochi di corse automobilistiche.
N.B. I profili audio personalizzati del software di gestione ed i quattro EQ Spectrum, selezionabili tramite la stazione audio, operano simultaneamente e, pertanto, è consigliabile utilizzarne una per volta (o gli EQ software o gli EQ Spectrum) per evitare confusione nella gestione delle frequenze.
Sonic Radar Pro
Il Plug-in avanzato Sonic Radar Pro è un interessante sistema che consente di aumentare notevolmente la percezione delle sorgenti sonore durante il gioco.
Per fare ciò il software mostra a video una sorta di radar che indica esattamente la provenienza dei suoni in uscita dai vari canali.
Ovviamente, per poter sfruttare tale funzione sarà necessario che il titolo giocato sia in grado di riprodurre l'audio multicanale e sia attiva una tra le modalità 4.0, 5.1 o 7.1.
Come se non bastasse, è inoltre possibile decidere quali suoni "visualizzare" sul radar: tutti o, ad esempio, solo voce e spari, esclusivamente le esplosioni (25-200Hz) e così via.
Nella sezione comandi è possibile scegliere le combinazioni di tasti da utilizzare durante il gioco per modificare in tempo reale alcune delle caratteristiche dell'applicazione come l'occultamento o l'aumento dell'opacità del radar ed il cambio del GameEQ attivo.
Nell'immagine soprastante abbiamo riportato uno scatto tratto dal gioco Battlefield 3, dove si nota al centro il radar che indica la provenienza dei suoni, accentuati nella parte superiore destra, ovvero la zona in cui è in corso uno scontro a fuoco.
Tramite le impostazioni disponibili sull'interfaccia di controllo possiamo decidere dove posizionare il radar, la sua dimensione e anche la trasparenza per renderlo più o meno visibile.