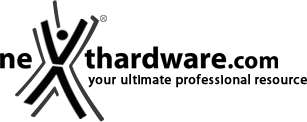3. Software di gestione GloveBox
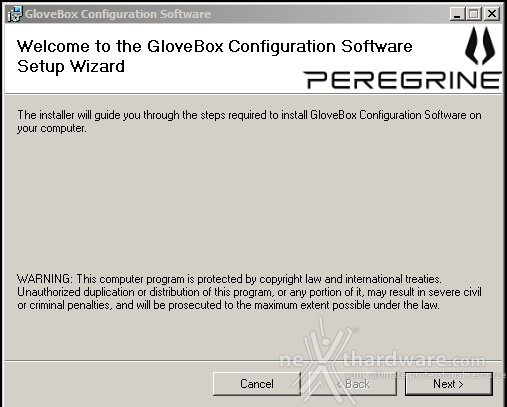
Condizione necessaria per la configurazione del Peregrine Glove è l'installazione del software di gestione GloveBox, che nella versione per Windows è giunto alla release 1.0.9.4.
Il software, a sua volta, necessita della preventiva installazione di Microsoft .NET 4.0 in versione Client o Full.
Una volta installato, possiamo lanciare il software di configurazione che si presenta con una schermata a sfondo grigio divisa in due colonne distinte.
Sulla colonna di sinistra troviamo, rispettivamente, una rappresentazione grafica del Peregrine con i vari punti di contatto e le tre zone sensibili, poco più in alto l'indicazione dello stato di connessione e, infine, un menu a tendina che permette di impostare la keymap attiva.
Nella colonna di destra, invece, è presente una finestra con quattro tab che permettono di selezionare i menu Profiles, Remap, Calibrate e Options.
Menu Profiles
Il menu Profiles permette di creare e gestire i profili che possono essere salvati sul PC per essere richiamati all'occorrenza; il loro numero, come potrete intuire, è illimitato.
In questo menu è possibile effettuare la mappatura dei vari Touch Points associati ad una delle tre zone sensibili selezionabili tramite i pulsanti radio contrassegnati con Thumb Tip, Thumb Fat e Palm.
Al termine della mappatura avremo a disposizione quaranta tasti o combinazioni di tasti che andranno salvati sul profilo cliccando sul pulsante Save.
I comandi, però, saranno disponibili soltanto nel momento in cui il profilo verrà salvato in una delle cinque keymap a disposizione sulla memoria interna del POD tramite il pulsante Load.
La scelta del profilo si effettua, quindi, selezionando la keymap associata tramite il relativo menu a tendina.
Questo tipo di approccio risulta, a nostro avviso, molto valido, in quanto possiamo creare infiniti profili e memorizzare sul guanto soltanto quelli più utilizzati.
Dobbiamo segnalare, però, anche un punto debole, ovvero che non è possibile assegnare un nome al profilo memorizzato nel POD, motivo per cui dovremo ricordarci sempre a quale keymap è associato per poterlo richiamare dall'apposito menu.
Un'altra limitazione è costituita dal fatto che i cinque profili memorizzati sul POD non sono selezionabili su PC privi del software GloveBox: in questo caso avremo a disposizione soltanto l'ultima keymap utilizzata in ordine di tempo.
Nella stessa schermata è possibile anche rimappare i vari controlli dalla sezione Remap Controls, anche se è consigliabile effettuare tale operazione nel menu successivo.
Menu Remap
In questo menu è possibile effettuare la rimappatura dei controlli direttamente sulla Keymap memorizzata nel POD.
Una volta effettuate le modifiche necessarie, queste ultime potranno essere salvate anche nel profilo corrispondente presente sul PC, cliccando sul pulsante Save as Profile.
| | |
L'operazione di rimappatura è di una facilità estrema, in quanto basta selezionare il touch point interessato, che diventa di colore azzurro, quindi cliccare sul pulsante Remap, immettere tramite tastiera il nuovo comando e cliccare su ok nell'apposita finestra.
In questo menu è possibile, inoltre, effettuare un test di funzionamento in tempo reale dei vari controlli tramite la funzione Test Map e, infine, cancellare i profili dal POD tramite il pulsante Clear Keymap.
Menu Calibrate
Nel menu Calibrate è possibile effettuare la calibrazione del Peregrine, un'operazione che va fatta al fine di garantire la massima precisione della nostra periferica.
Al primo utilizzo l'operazione di calibrazione deve essere fatta per tutti i Touch Point cliccando sul pulsante Run Full Test e seguendo le istruzioni a video.Â
Oltre alla calibrazione, da questo menu è possibile accendere o spegnere il LED di notifica, oppure assegnargli uno dei tre effetti a disposizione.
| | |
Una volta avviato il processo di calibrazione, il software colora di azzurro i due punti del guanto che bisogna fare combaciare, quindi, stabilito il contatto, si va a cliccare sul pulsante next aspettando che il Touch Point si illumini di verde e, infine, si procede con i punti successivi sino a terminare la calibrazione.
| | |
Tramite il cursore presente in basso è possibile variare la zona sensibile di ciascun Touch Point in base alle proprie esigenze.
Successivamente, è possibile effettuare una ricalibrazione completa, oppure una calibrazione dei singoli Touch Points tramite il pulsante Calibrate Pad.
Menu Options
Dal menu Options è possibile scegliere quale menu sarà in primo piano al lancio del GloveBox e visualizzare una serie di informazioni come la versione di software installata, la revisione del firmware ed il seriale del Peregrine.
Nella sezione Information è possibile, premendo gli appositi pulsanti, effettuare un controllo sulla presenza di aggiornamenti del GloveBox, accedere alla pagina di supporto ed effettuare la registrazione del prodotto.