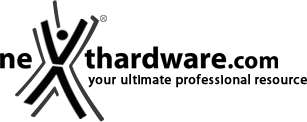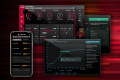5. Armoury Crate
Il RYUJIN III 360 ARGB fa parte dei prodotti ROG compatibili con il software proprietario Armoury Crate, all'interno del quale ASUS ha inserito un'interfaccia dedicata sia alla gestione delle prestazioni del sistema del raffreddamento che all'illuminazione e alla grafica del display LCD.
Al momento della stesura di questa recensione l'ultima versione disponibile è la 5.6.8.0, scaricabile dalla pagina di supporto del prodotto.
All'apertura verremo accolti dalla classica dashboard di Armoury Crate, dove sono presenti tutti gli shortcut principali e le funzionalità relative alla gestione del profilo utente.
| | |
Scorrendo il menu laterale fino alla scheda "Aura Sync" si ha accesso ai pulsanti relativi all'illuminazione del sistema, dove l'utente può inoltre scegliere di sincronizzare tutti i dispositivi compatibili collegati.
Armoury Crate può fungere anche da launcher per i videogiochi installati nel sistema, previa registrazione attraverso l'interfaccia denominata "Biblioteca di giochi".
Tramite "Profilo dello scenario" è possibile creare delle impostazioni di default per modificare velocemente gli aspetti principali del sistema come illuminazione e volume, scegliendo anche a quali applicazioni collegare il profilo.
Armoury Crate integra un'intera sezione dedicata all'acquisto di videogiochi, con sconti riservati agli utenti ROG.
L'ultima scheda del menu laterale è la sezione "Notizie", dove vengono mostrate le ultime notizie dal mondo ROG, incluse le pubblicazioni più recenti sui canali social del brand.
Per chi dispone di un account ROG è disponibile una sezione dedicata, denominata "Centro utente", dove, dopo aver effettuato il login, è possibile richiedere assistenza.
| | |
| | |
Infine, il menu dedicato alle impostazioni consente all'utente di modificare la configurazione del software, aggiornare il firmware delle componenti connesse e ottenere informazioni sul sistema.
| | |
| | |
La prima voce del menu dedicato alla personalizzazione del display LCD è, appunto, denominata "Display" e consente di selezionare una delle cinque animazioni preconfigurate da ROG; inoltre, all'interno della medesima schermata, è possibile scegliere l'orientamento dell'immagine, così da poter decidere liberamente come montare il waterblock.
| | |
Selezionando più animazioni si creerà automaticamente una presentazione, della quale è modificabile sia l'ordine sia la durata a schermo di ciascun elemento.
| | |
L'animazione del display può essere ulteriormente personalizzata caricando un file in formato GIF, con un limite di 2000 fotogrammi e un'archiviazione massima di 32MB.
Durante la fase di caricamento l'utente può scegliere se ritagliare l'immagine o orientarla diversamente.
| | | |
| | | |
Passando all'opzione "Monitor hardware" si ha accesso a un menu simile al precedente, ma che permette di mostrare a schermo alcune informazioni di sistema come temperatura, consumi, tensione e frequenza.
Possono, infine, essere selezionati fino a tre sensori che, nella configurazione di base, verranno posti su un'accattivante sfondo animato denominato "GALACTIC".
| | | |
| | | |
Ulteriori opzioni presenti nel menu "Monitor hardware" riguardano principalmente lo sfondo, configurato con il tema "CYBERPUNK" nella prima foto a sinistra e, successivamente, personalizzato tramite il color picker integrato che consente di scegliere il colore di sfondo e del testo.
| | |
| | |
Il menu "Sfondo" è sostanzialmente analogo a quello "Animazione" visto precedentemente, con l'unica differenza relativa all'immagine di sfondo, che in questo caso non è in movimento.
Anche qui ROG ha caricato preventivamente cinque immagini del logo.
| | |
| | |
Immancabile il caricamento dell'immagine, che dev'essere necessariamente un file JPG, con un limite massimo di dieci elementi e un peso di 32MB.
| | |
| | |
Nella medesima schermata è possibile configurare il display per mostrare a schermo un testo personalizzato, selezionando intestazione, dimensioni dei caratteri, font e colore.
A nostro avviso, però, si tratta di una soluzione leggermente sotto tono rispetto a quelle viste precedentemente.
| | |
L'ultimo menu relativo al display LCD, denominato "Ora", rende ovviamente visibile a schermo l'orario di sistema posto su sfondo ROG.
In questo caso gli aspetti di personalizzazione sono limitati al formato dell'ora (12h o 24h).
Le impostazioni di base del display LCD sono relative alla modalità standby, alla luminosità dello schermo e alla configurazione di un limite della temperature della CPU, oltre il quale verrà mostrato un avviso all'utente.
| | |
A fianco del menu dedicato al display è presente quello per il controllo delle prestazioni, denominato "Controllo ventola".
Nel caso del RYUJIN III 360 ARGB le velocità che possono essere controllate sono tre, ovvero quella delle ROG MF12-S ARGB, della pompa e della ventola presente all'interno del waterblock.
All'utente viene data la possibilità sia di selezionare uno dei quattro profili preimpostati quali "Silenzioso", "Standard", "Turbo" o "Velocità massima", sia di configurare la propria curva in base alla temperatura della CPU.
"Download FW e SW" è l'ultima voce del menu principale: in questa sezione viene data la possibilità all'utente di visualizzare la versione corrente del firmware del ROG RYUJIN III 360 ARGB e, nel caso sia disponibile un aggiornamento, procedere alla sua installazione in sicurezza.
Inoltre, è presente un ulteriore pulsante che permette di scaricare l'ultima versione disponibile di AIDA64 Extreme con licenza gratuita di un anno.