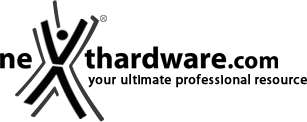7. UEFI BIOS - Impostazioni generali
La ASUS ROG MAXIMUS Z890 APEX utilizza un moderno BIOS UEFI con supporto alla tradizionale modalità Legacy, rendendo quindi possibile l'esecuzione sia dei sistemi operativi più recenti che di quelli più datati.
Per impostazione di default la scheda opera in modalità UEFI risultando compatibile con i più recenti OS e schede video attualmente in circolazione.
| | |
| EZ Mode | Advanced Mode |
Il BIOS presenta una doppia interfaccia in modo da poter essere sfruttato al meglio sia dall'utente poco esperto che desidera apportare piccole modifiche, sia dall'utente avanzato che troverà nella completissima sezione Extreme Tweaker ogni parametro possibile per effettuare un tuning perfetto del proprio sistema.
Scegliendo EZ Mode la maggior parte dei parametri del BIOS rimangono nascosti lasciando accessibili all'utente solo alcune voci informative sullo stato del sistema come temperature, tensioni e velocità delle ventole, rendendo possibile cambiare la sequenza di boot semplicemente trascinando i vari dispositivi nell'ordine desiderato e modificare il profilo energetico del sistema per guadagnare in prestazioni senza sforzo alcuno.
Le azioni possibili nella modalità EZ sono poche e per lo più guidate come, ad esempio, la procedura di aggiornamento BIOS o l'overclock automatico tramite la funzione EZ System Tuning.
Advanced Mode, invece, fornisce all'utente la facoltà di intervenire su tutte le impostazioni sia della mainboard che dei vari componenti hardware su di essa installati.
In questa modalità l'utente ha a sua disposizione un totale di otto distinti menu, compresa una sezione interamente dedicata ai Tool.
La barra in alto e la colonna di destra rimangono sempre in primo piano mostrandoci una serie di informazioni sullo stato del sistema ed una serie di icone che ci permettono di accedere in maniera rapida ad alcune sezioni di particolare interesse.
My Favorites
| | |
La prima sezione della modalità Advanced permette all'utente di concentrare in essa tutte le impostazioni più frequentemente utilizzate, come una sorta di pagina dei preferiti.
Una simile funzionalità risulta veramente utile per coloro che effettuano spesso le modifiche dei parametri, risparmiando loro di andare a spulciare le varie sezioni del BIOS in cerca delle voci di maggior interesse.
Per aggiungere una voce a questa pagina è sufficiente premere il tasto F3 così da accedere ad una seconda schermata dove saranno visibili, nella colonna di sinistra, l'elenco delle varie sezioni con una struttura ad albero e, al centro, tutti i parametri appartenenti alla sezione precedentemente selezionata; a questo punto sarà sufficiente posizionarsi su quello prescelto e cliccare con il mouse sul simbolo + di colore giallo che si trova alla fine della barra di selezione
Se tale parametro sarà visibile sulla colonna di destra, vorrà dire che è stato correttamente inserito nei nostri preferiti e si potrà ritornare alla schermata "My Favorites" premendo il tasto ESC.
Main
La sezione Main ha lo scopo principale di fornire le informazioni riguardanti CPU e BIOS, oltre a consentirci di impostare la lingua, la data, l'ora e le varie password di protezione.
Contrariamente a quanto fatto da altri produttori, ASUS non ha ancora implementato la lingua italiana, ad ogni modo il BIOS non risulta particolarmente ostico a chi ha una buona conoscenza del gergo informatico.
Extreme Tweaker
La sezione di maggiore interesse della modalità avanzata è senza dubbio Extreme Tweaker, tramite la quale sarà possibile intervenire sulle impostazioni che influenzano maggiormente le prestazioni del sistema e su cui ci concentreremo nella prossima pagina.
Advanced
Altra sezione particolarmente corposa è Advanced, all'interno della quale sono raggruppati ben diciotto menu secondari che consentono di modificare la stragrande maggioranza delle impostazioni del sistema e di attivare o disattivare le varie periferiche integrate.
| | |
| | |
Particolarmente interessante la sezione CPU Configuration, dove possiamo attivare o meno la virtualizzazione, le tecnologie Intel SpeedStep ed Intel Speed Shift.
In questa sezione è anche possibile attivare e disattivare sia i P-Core che gli E-Core, cosa molto utile in alcuni benchmark estremi volti alla ricerca della frequenza massima della CPU, ma anche per l'utilizzo di alcuni software o giochi ancora poco ottimizzati per l'architettura ibrida Intel.
Monitor
| | |
| | |
| | |
La sezione Monitor ci permette di controllare le temperature indicate dai vari sensori integrati sulla scheda e la velocità di rotazione delle ventole collegate ai numerosi connettori.
La modalità di funzionamento delle ventole è invece gestibile, oltre che via software, dalla sezione Q-Fan Configuration, nella quale potremo scegliere tra vari profili preimpostati o realizzare una rampa di controllo personalizzata.
Boot
Qui è possibile scegliere la sequenza di boot ideale in base alle unità presenti, attivare la modalità Fast Boot per velocizzare l'accensione della macchina e modificare le varie opzioni concernenti la tecnologia Secure Boot che impedisce l'esecuzione di sistemi operativi non firmati digitalmente.
Abilitando le opzioni di avvio rapido non saremo più in grado di accedere al sistema attraverso la pressione del tasto CANC sulla tastiera, ma sarà possibile entrare nel BIOS dalle opzioni avanzate di avvio di Windows.
In alternativa, possiamo, come vedremo più avanti in questa sezione, assegnare al tasto reset la funzione "DirectKey" che ci permette di spegnere il sistema e di accedere direttamente al BIOS una volta riacceso il PC.
Tool
Il menu "Tool" è stato arricchito con alcune nuove voci rispetto a quello delle schede di precedente generazione e prevede le seguenti funzionalità :
- ASUS EZ Flash 4 Utility, per l'aggiornamento del BIOS;
- BIOS Image Rollback Support, per abilitare o meno la possibilità di riportare il BIOS ad una versione precedente;
- Publish HII Resources, che consente una volta attivato di visualizzare alcune impostazioni del bios da sistema operativo tramite programmi specifici;
- ASUS Secure Erase, per "sanitarizzare" gli SSD al fine di ripristinare le prestazioni iniziali;
- Flexkey, per assegnare al tasto reset una funzione a scelta tra AURA/on-off, DirectKey e Safe boot;
- Setup Animator,che abilita e disabilita le transizioni animate tra le schermate del BIOS;
- Full HD Setup, che permette di lavorare nel BIOS a risoluzione Full HD;
- BIOS Q-Dashboard, che ci permette di visualizzare il layout della mainboard con l'elenco completo di tutti i componenti e periferiche ivi installati o soltanto una categoria di essi;
- ASUS SPD Information, per verificare i profili SPD delle RAM;
- ASUS User Profile, per memorizzare fino a otto differenti configurazioni;
- ASUS Armoury Crate, per abilitare il download e l'installazione della relativa app;
- ASUS DriverHUB, per abilitare il download e l'installazione di questa nuova utility creata per fornire l'accesso rapido ad altri software ASUS ed effettuare una diagnosi del sistema cercando di risolvere eventuali problemi rilevati.
| | |
| | |
| | |
| | |
| | |
| | |
Riguardo il tool di Secure Erase, invitiamo gli utenti a consultare la Compatibility List dei drive supportati al fine di evitare spiacevoli inconvenienti.
Q-Fan control
Questa sezione, accessibile premendo il tasto F6 o l'apposita tab presente nella parte alta di ciascuna schermata, consente di effettuare la regolazione delle curve di funzionamento di tutte le ventole o pompe di impianti a liquido collegate ai vari connettori presenti sulla mainboard.
AI Overclocking Guide
Tramite una tab posta sempre in primo piano nella parte alta dello schermo o con la pressione del tasto F11, abbiamo accesso alla sezione AI OC guide.
| | |
| | |
La AI Overclocking Guide ci spiega in modo sintetico, ma esaustivo, tutte le più importanti voci relative a tale pratica dandoci inoltre la possibilità , tramite il tasto Enable AI, di impostare un overclock automatico in funzione di un algoritmo che tiene conto di fattori quali l'efficacia del dissipatore utilizzato, gestibile tramite il sottomenu AI Features che esamineremo nella pagina seguente.