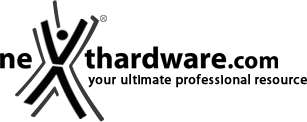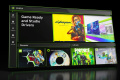7. UEFI BIOS - Impostazioni generali
La GIGABYTE X399 AORUS XTREME utilizza un moderno BIOS UEFI che, tuttavia, mantiene il supporto alla tradizionale modalità Legacy rendendo quindi possibile l'esecuzione sia dei sistemi operativi più recenti che di quelli più datati.
L'interfaccia grafica è molto intuitiva e curata dal punto di vista del look che viene esaltato tramite loghi, sfondi e caratteri, i quali utilizzano i colori rosso, arancio e nero, in perfetta sintonia con la vocazione gaming della mainboard.
Per impostazione di default la scheda opera in modalità ibrida per garantire la massima compatibilità anche all'hardware meno recente; per ottenere maggiori prestazioni e, soprattutto, una maggiore velocità nel boot, si può decidere di utilizzare la modalità UEFI nativa.
Questa operazione richiede in genere una nuova installazione del sistema operativo ed è compatibile con un numero sempre crescente di OS e di schede video; la sua attivazione, inoltre, inibisce la possibilità di accesso al BIOS in fase di boot.
| | |
| Classic | Easy Mode |
Il BIOS presenta una doppia interfaccia in modo da poter essere sfruttato al meglio sia dall'utente poco esperto che desidera apportare piccole modifiche, sia dall'utente avanzato che troverà nella completissima sezione M.I.T. ogni parametro possibile per effettuare un tuning perfetto del proprio sistema.
Scegliendo Easy Mode, la stragrande maggioranza dei parametri del BIOS rimangono nascosti lasciando accessibili all'utente solo alcune voci informative sullo stato del sistema come temperature, tensioni e velocità delle ventole, rendendo possibile cambiare la sequenza di boot semplicemente trascinando i vari dispositivi nell'ordine desiderato e modificare il profilo energetico del sistema per guadagnare in prestazioni senza sforzo alcuno.
Classic Mode, invece, fornisce all'utente la facoltà di intervenire sulla stragrande maggioranza dei parametri operativi sia della mainboard che dei vari componenti hardware su di essa installati.
In questa modalità l'utente ha a sua disposizione un totale di sette distinti menu che andiamo di seguito ad analizzare.
| | |
Sul bordo destro e su quello inferiore della schermata principale troviamo due linguette che permettono di attivare, la prima, una finestra informativa che ci mostra i principali parametri di funzionamento della mainboard mentre, la seconda, delle Tab normalmente nascoste che consentono di passare alla modalità Easy, di scegliere la lingua e accedere alle sezioni Q-Flash o Smart Fan.
M.I.T.
La sezione "M.I.T." che analizzeremo dettagliatamente nella pagina successiva, consente di gestire tutti i parametri necessari alla pratica dell'overclock.
SYSTEM
La sezione "System", oltre a fornirci un'ampia panoramica riguardante l'hardware ed il BIOS in uso, permette di impostare la data, l'orario e la lingua di sistema, oltre alle varie password di protezione.
BIOS
In questa sezione è possibile scegliere la sequenza di boot ideale in base alle unità presenti, attivare la modalità Fast Boot per velocizzare l'accensione della macchina e modificare le varie opzioni concernenti la tecnologia Secure Boot che impedisce l'esecuzione di sistemi operativi non firmati digitalmente.
Abilitando le opzioni di avvio rapido non saremo più in grado di accedere al sistema attraverso la pressione del tasto CANC sulla tastiera, ma sarà possibile entrare nel BIOS dalle opzioni avanzate di avvio di Windows.
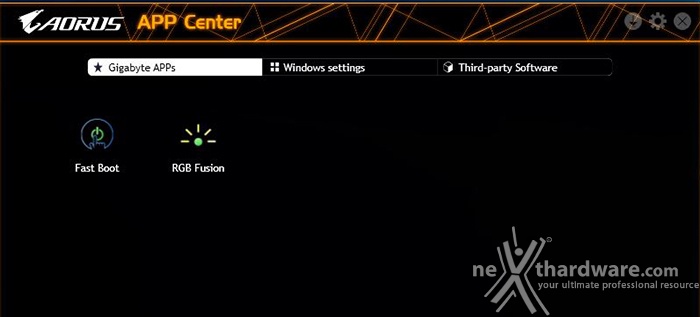
In alternativa possiamo installare l'utility Fast Boot facente parte della suite GIGABYTE App Center, che permette di effettuare un riavvio immediato con accesso diretto al BIOS.
PERIFERICHE
Nella sezione "Periferiche" sono raggruppati una serie di menu secondari che consentono di modificare la stragrande maggioranza dei parametri del PC, di attivare o disattivare le varie periferiche integrate e l'illuminazione di alcune parti della mainboard.
| | |
| | |
| | |
Uno dei menu più interessanti di questa sezione è l'AMD CBS, che permette di accedere ad una serie di sottomenu dedicati all'architettura Zen.
Tra questi troviamo il menu Zen Common Option, che consente di personalizzare in maniera granulare i vari livelli di risparmio energetico, stabilendo per ciascuno di essi il numero di core da utilizzare, nonché i valori di frequenza e tensione.
Grazie a questa funzionalità sarà possibile creare un profilo di funzionamento molto flessibile che permetterà di avere tutta la potenza a disposizione con carichi di lavoro molto elevati applicando, all'occorrenza, anche un overclock e, allo stesso tempo, di risparmiare al massimo quando la macchina si trova in stato di idle o è sottoposta a carichi leggeri.
CHIPSET
In questa sezione è possibile abilitare o meno la modalità RAID NVMe, le porte SATA e la modalità di funzionamento delle stesse.
POWER
La sezione "Power" ci permette di gestire le modalità di risveglio del PC tramite le varie periferiche collegate.
Interessante la possibilità di abilitare la modalità di funzionamento conforme CEC 2019 che consente di risparmiare fino al 15% di energia quando il PC si trova in modalità idle o in stand-by.
SALVA ED ESCI
| | |
Dopo aver regolato tutte le impostazioni, tramite il menu "Salva ed Esci" possiamo semplicemente salvare le modifiche e riavviare il sistema, oppure salvare tutti i parametri in uno degli otto profili presenti all'interno dello stesso BIOS in una periferica di storage esterna o, addirittura, sul disco di sistema.
Q-FLASH
| | |
La sezione "Q-Flash", accessibile da tutte le pagine tramite l'apposita Tab a scomparsa, permette di effettuare l'update del BIOS tramite un Flash Drive USB, ma anche di effettuare il backup del BIOS sul chip secondario in maniera tale da averlo costantemente aggiornato all'ultima release.