Una tra i principali interrogativi dell’intera utenza interessata all’utilizzo di Windows 7 è senz’altro quello riguardante il miglioramento delle prestazioni del sistema e nello specifico dell' eventuale velocizzazione che è possibile applicare a Seven.
Vediamo dunque, nel dettaglio, come e con quali strumenti è possibile velocizzare Windows 7.
Dando uno sguardo online vi sarete sicuramente resi conto che, uno dei principali consigli a questo proposito, è senz’altro quello di impostare il vostro adorato desktop affinché, tutte quelle che sono le fattezze della celebre interfaccia aero vengano completamente, o quasi, annullate.
Personalmente trovo che ricorrere all’utilizzo dell’interfaccia aero, nella maggioranza dei casi, possa risultare estremamente utile, oltre che comodo, per cui, ovviamente, sebbene la cosa possa velocizzare sensibilmente l’andamento del sistema, il consiglio è comunque quello di lasciar perdere.
Tuttavia, qualora fosse vostra intenzione disabilitare l’accattivante interfaccia, allora non dovrete far altro che procedere nel seguente modo:
1- Aprire il menu Start
2- Inserire la voce “SystemPropertiesPerformance” nel campo di ricerca e premere Invio
3- Dalla scheda “Effetti visivi”, selezionare la voce “Regola in modo da ottenere le prestazioni migliori” o comunque sia evitare di scegliere le prime due voci.
Eccezion fatta per l’interfaccia Aero, vediamo ora ciò che, essenzialmente, tende a rallentare Seven impiegando un eccessivo quantitativo di RAM e CPU.
In linea generale, infatti, ad incidere notevolmente sulle prestazioni del PC sono, in primo luogo, i cosiddetti processi di background che, all’insaputa dell’utente meno esperto, rimangono inevitabilmente in esecuzione per l’intero tempo di utilizzo dell’OS.
Disattivare i processi in background ed incrementare le prestazioni di gioco di Windows 7
Per disattivare i sopracitati processi in esecuzione che tendono a rallentare l’OS, potrebbe risultare piuttosto comodo e proficuo ricorrere all’utilizzo di un apposito software denominato GameBooster, dall’utilizzo piuttosto semplificato e dall’accesso abbastanza diretto.
Mediante il software in questione, infatti, l’utente viene messo in condizione di interrompere, anche momentaneamente, tutti i servizi non necessari, in particolare nel caso si abbia intenzione di utilizzare il proprio PC come game machine.
A disposizione dell’utente vi è infatti un intero elenco, completamente modificabile, di quelli che sono i vari servizi in esecuzione, da rimuovere o aggiungere secondo le diverse esigenze.
In particolare, per aggiungere altri servizi, una volta avviato GameBooster, non dovremo far altro che cliccare su “Options”, successivamente su “Edit Service List” ed aggiungere tutto quanto occorre utilizzando il formato “RemoteRegistry=1”.
In particolare, tra i principali servizi che è possibile aggiungere alla lista abbiamo:
- Computer Browser (Browser=1)
- Protected Storage (ProtectedStorage=1)
- Remote Registry (RemoteRegistry=1)
- Secondary Logon (seclogon=1)
- Security Center (wscsvc=1)
- Themes (Themes=1)
- Windows Errors Reporting Service (WerSvc=1)
- Windows Media Center Service Launcher (ehstart=1)
- Windows Search (WSearch=1) Windows Time (W32Time=1)
Velocizzare Windows 7 utilizzando ReadyBoost
Il passo successivo all’arresto di tutti i servizi non necessari consiste nel ricorrere all’ottimizzazione dell’utilizzo della RAM, sino ad un massimo del 6%, facendo uso di ciò che prende il nome di ReadyBoost.
L’incremento delle prestazioni dipende infatti dalla quantità di RAM a disposizione (una minore quantità di ram consente di ottenere maggiori prestazioni utilizzando ReadyBoost), permettendo di caricare ed eseguire molto più velocemente un cospicuo quantitativo di applicazioni in simultanea.
Vediamo dunque come utilizzare il ReadyBoost:
1- Fare click con il tasto destro su ciascun dispositivo USB collegato al computer e selezionare “Proprietà”.
2- Aprire la scheda “ReadyBoost“, spuntare la voce relativa all’utilizzo del dispositivo in uso per la suddetta funzione e quindi confermare l’operazione in corso cliccando prima su “Applica” e successivamente, su “Ok”.
Controlliamo adesso se il funzionamento di ReadyBoost risulta corretto e consente di ottenere i risultati sperati.
1- Innanzitutto clicchiamo su “Start” ed inseriamo la voce “performance” nell’apposito campo di ricerca.
2- Cliccare ed aprire lo strumento di Windows relativo al monitoraggio affidabilità e performance
3- Cliccare sulla voce “Performance Monitor”
4- Aggiungere ora la voce “ReadyBoost Cache”
A questo punto, in base a quanto riportato dai dati dovremmo essere in grado di verificare il lavoro eseguito da ReadyBoost ed il relativo incremento delle prestazioni del sistema.
Testare la velocità delle SD card, CF card, Flash drive e HDD
Utilizzando ora un tool chiamato Crystal Disk Mark, possiamo invece verificare agevolmente il regime di rendimento di tutte le SD card, unità flash o di un qualsiasi altro disco rimovibile, in modo pratico, veloce e senza troppi fronzoli.
Velocizzare il Boot di Windows 7
Se disponete di un processore dual-core o quad-core allora sicuramente potreste trovare piuttosto proficuo diminuire i tempi di avvio di Seven velocizzando così di gran lunga l’OS.
Per eseguire al suddetta operazione, allora, non dovremo far altro che:
1- Cliccare su Start e digitare “msconfig” nel campo di ricerca
2- Aprire la scheda “Boot”
3- Cliccare sulal voce “Opzioni avanzate…”
4- Selezionare la casella indicante il numero dei processori e scegliere, dall’apposito menù a tendina, il relativo numero (2 o 4) corrispondente.
Accelerare la visualizzazione delle anteprime nella Taskbar
Si tratta di un’altra interessante e proficua operazione.
Per eseguirla non dovremo far altro che:
1- Aprire il menu Start e digitare “regedit” nel campo di ricerca
2- Cercare la voce HKEY_CURRENT_USERControl PanelMouse
3- Fare doppio click su “MouseHoverTime” e modificare il valore corrispondente con 100 o una cifra inferiore
A questo punto le anteprime dovrebbero essere visualizzate in modo molto più veloce.
Velocizzare il tempo di arresto di Windows 7
Per eseguire l’operazione in questione non dovremo far altro che:
1- Aprire nuovamente il registro di sistema
2- Andare alla voce “HKEY_LOCAL_MACHINESYSTEMCurrentControlSetControl”
3- Abbassare il valore impostato di default (12.000= 12 secondi) con uno a propria scelta
Velocizzare Windows 7 utilizzando strumenti di tweaking
Al fine di ottimizzare e velocizzare Windows 7, vi sono a disposizione numerosi tool gratuiti mediante cui eseguire la suddetta operazione.
Vediamo dunque i cinque migliori strumenti di tweaking:
1- Enhance MySe7en
Si tratta di uno dei migliori tool che, presentando un interfaccia utente piuttosto accattivante, permette di personalizzare ampiamente l’OS in uso, riducendo, ad esempio, il tempo d’attesa prima che il sistema operativo termini un dato processo bloccato.
2- TweakNow Power Pack 2009
Più che comprendere dei semplici strumenti di ritocco per Windows, quest’utility permette anche di ottenere numerose informazioni sul sistema operativo in uso, di eseguire un accurata pulizia del disco e, inoltre, di accedere a quelle che sono le impostazioni base del sistema mediante un interfaccia utente piuttosto intuitiva.
3- Ultimate Windows Tweaker
Il tool in questione integra alcuni dei principali strumenti di base adibiti al tweaking, come ad esempio l’aggiunta di ulteriori opzioni al menù contestuale o la personalizzazione di Windows Explorer.
4- Windows 7 Manager
Si tratta di uno strumento, purtroppo, a pagamento, ma estremamente performante ed unico nel suo genere (proprio per questa ragione è incluso nella lista).
Il tool mette infatti a disposizione dell’utente una gran quantità di opzioni mediante cui velocizzare notevolmente il nostro adorato Seven.
5- XdN Tweaker
Un semplice strumento adatto alla personalizzazione esclusiva di alcuni contenuti.
Velocizzare l’accesso alle applicazioni ed aumentare la produttività personale
Vediamo, infine, come aumentare la propria produttività e velocizzare notevolmente l’accesso alle varie applicazioni disponibili sul nostro adorato OS, utilizzando un metodo tanto semplice quanto pratico:
1- Creiamo una cartella denominata “QuickStart” in un punto qualsiasi del PC
2- Clicchiamo con il tasto destro sulla barra delle applicazioni, individuiamo la cartella precedentemente creata dal menù che andrà ad aprirsi e cliccare quindi su “Ok” (è inoltre possibile escludere la visualizzazione del testo “QuickStart” levando la spunta da “Visualizza titolo” e “Visualizza testo”
3- Trascinare la nuova barra di accesso rapido a sinistra, fin quando quest’ultima non risulterà alienata al di sotto di quelle che sono le icone principali.

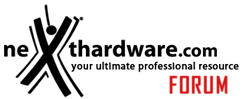

 Rispondi quotando
Rispondi quotando
