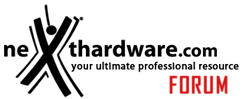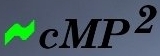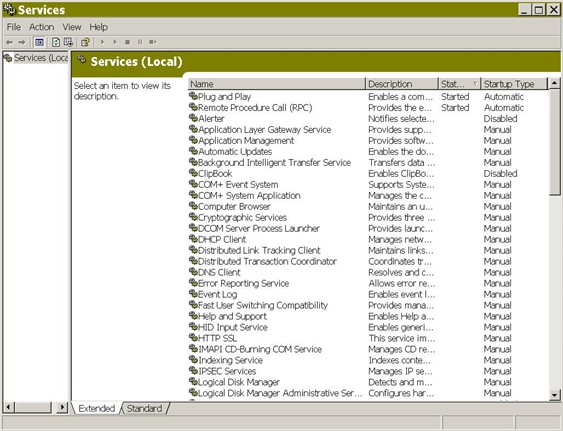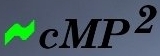
Ottimizzazione di Windows
Per ulteriori riferimenti visitare il sito ufficiale cMP²
Ottimizzare tramite Pannello di Controllo
Tutti i cambiamenti qui descritti sono validi e alcuni hanno un impatto significativo sulla qualità del suono - cercare di attuarli tutti ma eseguire un test dopo ogni modifica. Si parte dal presupposto di una nuova installazione di Windows XP Professional SP2/3. (Infatti, per schede audio USB è necessario installare SP3 oppure prelevando i seguenti file da una installazione XP SP3 di un altro PC: su C:\Windows\System32\drivers inserire o aggiornare asyncmac.sys, usbccgp.sys, usbehci.sys, usbhub.sys, usbohci.sys e usbuhci.sys)
Fase 1 - Rimuovere i programmi non necessari
Non installare i programmi non necessari e rimuovere quelli che non sono necessari (antivirus e firewall, in particolare, si agganciano a basso livello e degradano il suono). Per disinstallare un programma, avviare il Pannello di Controllo (Avvio> Impostazioni> Pannello di Controllo), fare clic su Installazione applicazioni, evidenziare il programma, fare clic su Rimuovi (o Cambia se Rimuovi non è disponibile) e seguire le istruzioni (che sono specifiche del programma)
Fase 2 - Rimuovere i componenti superflui
- In Explorer, andare su Strumenti> Opzioni cartella> Visualizza. Controllare [Cartelle e file nascosti] Mostra file e cartelle nascosti. Individuare il file sysoc.inf in C:\Windows\inf, aprirlo con Blocco Note e cancellare tutte le voci di 'HIDE' o di 'hide' utilizzando la funzione “Trova e sostituisci” lasciando vuoto il campo Sostituire. Salva.
- Vai a Pannello di Controllo> Installazione applicazioni> Selezionare Installazione componenti di Windows (a sinistra sull'icona del pannello laterale)
Deseleziona i seguenti e completa la procedura guidata:
- Servizi Fax
- Servizio di indicizzazione
- Internet Information Services
- Message Queuing
- MSN Explorer
- Outlook Express
- Terminal Server
- Windows Media Player
- Windows Messenger
Selezionare Accessori e Utilità, verificare i primi due punti solo e completare la procedura guidata

Selezionare Servizi di rete, deselezionare tutti gli elementi, fare clic su Avanti e completare la procedura guidata

Fase 3 - Minimizzare il traffico video
Il chipset video ha bisogno di corrente e genera un traffico di dati pesante che degrada la qualità del suono. Le seguenti indicazioni lo disabilitano e trasferiscono il controllo del display alla CPU. Questo aumenta il suo carico di lavoro, ma il processore scelto lo riesce a gestire e in questo modo consuma meno energia, soprattutto dopo che il video è stato semplificato.
3.1 disattivare l'accelerazione hardware e write combining
Pannello di controllo> Schermo> Impostazioni> Avanzate> Risoluzione dei problemi> Impostare l'accelerazione hardware su Nessuno facendo scorrere il cursore su MIN e deselezionare Abilita combinazione scrittura. Fare clic su Applica e OK e riavviare Windows. Una volta disattivato il chipset video, dovrebbe essere evidente un calo di prestazioni video. Dato che le sue funzioni vengono ora eseguite dalla CPU, le caratteristiche grafiche superflue dovrebbero essere disattivate.
3.2 Disabilita video processore
Il passo precedente sposta tutta l'elaborazione video sulla CPU. Questo permette di disabilitare il processore video. Assicurarsi che il passo 3.1 sia stato fatto correttamente.
Pannello di controllo> Sistema> Avanzate> scheda Hardware> pulsante Gestione periferiche. In Gestione periferiche, espandere Schede video> tasto destro del mouse VIA/S3G UniChrome Pro IGP (Il nome della periferica dipende dall’hardware installato) > selezionate Disattiva. Rispondere Sì al Prompt. Riavviare Windows.
Riconfermare / rifare le impostazioni di 3.1, ossia senza accelerazione hardware e nessun write combining.
3.3 Disattiva Effetti visivi
Pannello di controllo> Sistema> Avanzate> [Prestazioni] Impostazioni> Effetti visivi> Regola in modo da ottenere le prestazioni ottimali (ossia tutte le caselle non selezionate). Fare clic su Applica e OK e riavviare Windows.
3.4 Verificare la frequenza di aggiornamento
Pannello di controllo> Schermo> Impostazioni> Avanzate> Monitor, confermare che l'impostazione è impostata per l'utilizzo di hardware di default. In caso contrario, il processore video è ancora attivo.
3.5 Impostare la modalità video
Usando una profondità di colore bassa riduce il carico della CPU e il traffico su scheda madre. Determinare la risoluzione nativa del monitor dalla sua documentazione.
Selezionare Pannello di controllo> Schermo> Impostazioni e impostare la risoluzione per la risoluzione nativa, vai su Avanzate> Scheda, fare clic su Elenco tutti i modi e selezionare 256 colori, Default Refresh. (Un eventuale compromesso è anche la modalità a colori 16 Bit)
3.6 Rimuovere il driver del processore video
Se il driver video è impostato per caricarsi all'avvio, può essere rimosso: Pannello di controllo> Installazione applicazioni. Il suo nome varia a seconda del chipset, ma è facilmente identificabile: selezionare e cliccare su Rimuovi. I passaggi sopra descritti possono essere ripetuti per il driver predefinito di Windows.
Fase 4 - Underclocking la CPU
Selezionare Pannello di controllo> Opzioni risparmio energia. Combinazioni risparmio energia Impostare su "Casa/Ufficio" o "Sempre attivo" e Hibernate per Off. Opzioni per Monitor/Disco Rigido/Standby su Mai.
Le Impostazioni del BIOS sono progettate per valori molto bassi sia della frequenza della CPU che del voltaggio. La scelta di "Always On" è consigliata una volta implementate tali impostazioni del BIOS.
Fase 5 - Ottimizzare le prestazioni
5.1 Configurazione utilizzo della memoria cache di sistema e servizi in background
Pannello di controllo> Sistema> Avanzate> [Prestazioni]> Impostazioni. Selezionare i servizi in background e cache di sistema. Fare clic su Applica e OK e riavviare Windows
Questa impostazione è fondamentale per la riproduzione in RAM di cMP.
5.2 Disattiva memoria virtuale
Pannello di controllo> Sistema> Avanzate> [Prestazioni]> Impostazioni avanzate> [Memoria Virtuale] Cambia. Selezionare Nessun file di paging e fare clic su Imposta. Fare clic su OK e riavviare Windows
5.3 Disattivare la segnalazione degli errori
Pannello di controllo> Sistema> Avanzate> Segnalazione errori. Selezionare Disabilita segnalazioni errori (e Notifica comunque errori critici se questo è voluto)
5.4 Disabilitare System Failure e le opzioni di debug
Pannello di controllo> Sistema> Avanzate> [Avvio e Ripristino] Impostazioni. Deselezionare le opzioni errore di sistema e impostare Scrivi informazioni di debug su (nessuno)
5.5 Disattiva Ripristino configurazione di sistema
Pannello di controllo> Sistema > Ripristino configurazione sistema>. Selezionare Disattiva Ripristino configurazione di sistema su tutte le unità
5.6 Disabilitare Assistenza Remota
Pannello di controllo> Sistema> Connessione remota. Deselezionare Consenti invio inviti assistenza remota da questo computer e Consenti agli utenti di connettersi in remoto al computer
5.7 Disabilitare Aggiornamenti automatici
Pannello di controllo> Sistema> Aggiornamenti automatici. Selezionare Disattiva aggiornamenti automatici
5.8 Disabilitare Sincronizza Internet Time
Pannello di controllo> Data e Ora> Ora Internet. Deseleziona Sincronizzazione automatica con server di riferimento
5.9 Disabilitare File non in linea
Pannello di controllo> Opzioni cartella> File non in linea. Deseleziona Abilita file non in linea
5.10 Disabilitare Automatic Desktop Cleanup Wizard
Pannello di controllo> Schermo> Desktop> Personalizza desktop. Deseleziona Esegui Pulizia guidata desktop ogni 60 giorni
5.11 Disabilitare Salva Schermo
Pannello di controllo> Schermo> Proprietà> Screen Saver. Mettere Screen Saver su (Nessuno).
5.12 Disabilitare Cambio Rapido Utente
Pannello di controllo> Account utente> Cambia modalità di accesso e disconnessione. Deseleziona Utilizza cambio rapido utente
5.13 Disabilitare la schermata di “Benvenuto”
La schermata di Benvenuto è richiesta da Explorer (e provoca un blocco con CMP che ha bisogno di riavviare in safe-mode per risolvere). Pannello di controllo> Account utente> Cambia modalità di accesso e disconnessione. Deselezionare Usa la schermata Benvenuto Iniziale e riavviare
Quando Windows chiede una password, premere Invio.
5.14 Prevenire programma automatico si avvia
Con Explorer andare a C:\Documents and Settings\All Users\Menu Avvio\Programmi\Esecuzione automatica e cancellare tutti i file. Ripetere l'operazione per tutti gli utenti.
Fase 6 - Disabilitare o sospendere Servizi
Eseguire il punto 1 e 2 dell'Ottimizzazione Scheda Audio in quanto questi richiedono che il servizio Windows Audio sia in funzione. Si noti che alcune schede audio richiedono il servizio Windows Audio abilitato (specialmente quando si usa ASIO4ALL).
In generale, solo due servizi di Windows XP sono necessari (ad eccezione dei driver della scheda audio che utilizzano il servizio di audio).
Aprire Pannello di controllo> Strumenti di amministrazione> Gestione computer> Servizi, fare doppio clic sul servizio per essere arrestato, selezionare Stop e impostare Tipo di avvio su Manuale
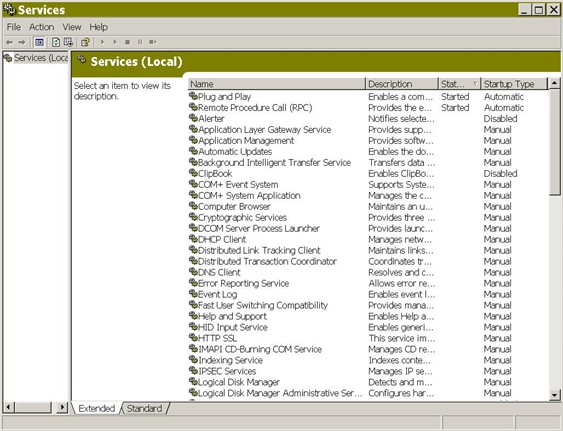
La schermata mostra i servizi obbligatori come 'Avviato'. Alcuni servizi si fermano solo dopo un riavvio o quando sono impostati su Disabilitato.
Task Manager dovrebbe mostrare circa 11 processi (incluso Task Manager stesso).

Queste sono impostazioni aggressive che bloccano molte funzioni. Riavviare tutti i servizi che in seguito possono essere necessari, ad esempio quando si fa l'installazione di un software. (Dispositivi disabilitati nel BIOS potrebbero avere bisogno di essere riattivati)
Connessioni di rete, Workstation (e forse Cliente DHCP) sarebbero necessari per il networking. I servizi necessari per la maggior parte delle altre funzioni sono: Registro eventi, Strumentazione gestione Windows, Sistema di eventi COM+, Applicazione di sistema COM+ e Utilità di avvio processo server DCOM. Per aggiornare un driver della scheda audio, impostare Registro eventi, Servizi di crittografia, Windows Audio e Strumentazione gestione Windows su Automatico e avviarli. Una volta installato l'aggiornamento ed è stabile, rimetterli su Manuale.