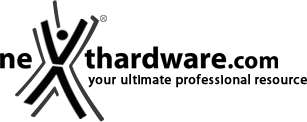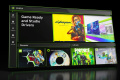8. UEFI BIOS - Impostazioni generali
La GIGABYTE X99-UD7 WIFI utilizza un moderno BIOS UEFI con supporto alla tradizionale modalità Legacy, rendendo quindi possibile l'esecuzione sia dei sistemi operativi più recenti che di quelli più datati.
L'interfaccia grafica è molto intuitiva e curata dal punto di vista del look, che viene esaltato tramite loghi, sfondi e caratteri, che utilizzano i colori arancio e nero.
Per impostazione di default, la scheda opera in modalità ibrida per garantire la massima compatibilità anche all'hardware meno recente; per ottenere maggiore prestazioni e, soprattutto, una maggiore velocità nel Boot, si può decidere di utilizzare la modalità UEFI nativa.
Questa operazione richiede in genere una nuova installazione del sistema operativo ed è compatibile con un numero limitato di OS e di schede video attualmente in circolazione; la sua attivazione, inoltre, inibisce la possibilità di accesso al BIOS in fase di Boot, ostacolo che può essere comunque aggirato tramite l'azionamento del pulsante "DTB" (Direct to BIOS Button) presente onboard.Â
Al primo accesso al BIOS compare una schermata di benvenuto che invita l'utente a scegliere la lingua tra le diciannove a disposizione, italiano compreso. Â
Una volta effettuata la scelta, ci troviamo di fronte ad una pagina che prevede una serie di pannelli interattivi nella parte centrale ed una colonna, sulla destra, che ci mostra quali sono le operazioni possibili tramite l'utilizzo dei vari tasti funzione.
Come potete intuire osservando l'immagine, quella proposta di default è un'interfaccia semplificata che permette di accedere ad una piccola parte delle varie funzionalità del BIOS, tra le quali le impostazioni relative all'avvio della macchina, alla sequenza di Boot, l'attivazione dei controller aggiuntivi etc.
Per avere a disposizione tutte le impostazioni dobbiamo accedere alla modalità classica tramite la pressione del tasto F2.
L'interfaccia classica, molto meno curata dal punto di vista della grafica, risulta essere però molto più reattiva ai comandi e consente di ottenere il completo controllo della nostra macchina tramite sette sezioni, ciascuna delle quali contiene a sua volta una serie più o meno ricca di menu secondari.Â
Come potete osservare, l'utilizzo di una grafica meno complessa permette di avere ampi spazi a disposizione utilizzati dal produttore per fornire informazioni fondamentali sui componenti principali del nostro PC, come sulla schermata in alto, o dettagliate descrizioni che guidano l'utente al corretto utilizzo delle varie funzioni, come vedremo successivamente.
| | | |
| | | |
Tralasciando la prima sezione del BIOS, che tratteremo più avanti, troviamo ulteriori sei menu che ci permettono di regolare tutti i principali parametri menzionati in precedenza.
Per coloro che utilizzano Windows 8 o Windows 8.1, è possibile attivare una serie di funzionalità appositamente studiate per questi sistemi operativi come il Fast Boot, per velocizzare l'accensione della macchina, e la tecnologia Secure Boot, che impedisce l'esecuzione di sistemi operativi non firmati digitalmente.
E' bene ricordare che, abilitando le opzioni di avvio rapido, non sarà più possibile accedere al sistema attraverso la pressione del tasto CANC sulla tastiera, ma sarà necessario accedere al BIOS dalle opzioni avanzate di avvio di Windows 8 oppure tramite il pulsante Direct BIOS presente onboard.